如何在Ubuntu 16.04上增加Swap分区
提高服务器响应速度和防止应用程序内存不足错误的最简单方法之一是添加一些交换空间。 在本指南中,我们将介绍如何将交换文件添加到Ubuntu 16.04服务器。
但是,请注意:
尽管swap区通常建议用于使用传统旋转硬盘驱动器的系统,但使用与SSD交换可能会导致随着时间的推移硬件退化问题。 由于这个考虑,我们不建议在DigitalOcean或任何其他使用SSD存储的供应商上启用swap分区。 这样做可能会影响到您和您的邻居的底层硬件的可靠性。 本指南仅供可能在其他地方有使用旋转磁盘系统的用户参考。如果您需要改善DigitalOcean服务器的性能,我们建议升级您的Droplet,以致于有更好的体验,并且会降低影响您的服务的硬件问题的可能性。
1.首先来了解一下什么是Swap
Swap分区(也称交换分区)是硬盘上的一个区域,被指定为操作系统可以临时存储数据的地方,这些数据不能再保存在RAM中。 基本上,这使您能够增加服务器在工作“内存”中保留的信息量,但有一些注意事项,主要是当RAM中没有足够的空间容纳正在使用的应用程序数据时,将使用硬盘驱动器上的交换空间。
写入磁盘的信息将比保存在RAM中的信息慢得多,但是操作系统更愿意将应用程序数据保存在内存中,并使用交换旧数据。 总的来说,当系统的RAM耗尽时,将交换空间作为回落空间可能是一个很好的安全网,可防止非SSD存储系统出现内存不足的情况。
2.检查系统的交换信息
在开始之前,我们可以检查系统是否已经有一些可用的交换空间,可能有多个交换文件或交换分区,但通常应该是足够的。我们可以通过如下的命令来查看系统是否有交换分区:
$ sudo swapon –show
如果没有任何结果或者没有任何显示,说明系统当前没有可用的交换空间。也可以使用free工具来验证当前确实没有可用的交换分区
$ free -h
输出结果:
1 | total used free shared buff/cache available |
可以看到这里的”swap”行均为0,也就是说系统上没有交换处于活动状态。
3.检查硬盘驱动器分区上的可用空间
为swap分配空间的最常见方式是使用专门用于具体某个任务的单独分, 但是,改变分区方案并不是一定可行的,我们只是可以轻松地创建驻留在现有分区上的交换文件。
在开始之前,我们应该通过输入以下命令来检查当前磁盘的使用情况:
$ df -h
输出结果:
1 | Filesystem Size Used Avail Use% Mounted on |
在这种情况下,/dev下的设备是我们的磁盘。在这个例子中我们有足够的空间(只使用了1.1G),当然,您的使用情况可能会有所不同。
尽管对于交换空间的适当大小有许多意见,但这取决于您的个人偏好和应用程序要求。 一般来说,相当于系统内存量的两倍或者两倍是一个很好的起点。 另一个很好的经验是,如果你只是把它用作RAM备用,那么swap分区的大小尽量不要超过4 GB。
4.创建swap文件
现在我们知道了可用的硬盘空间,那我们就可以在文件系统中创建一个交换文件,我们将在我们的根(/)目录下创建一个名为swapfile的文件。创建交换文件最好的方法是使用fallocate命令,这个命令能立即创建一个预分配大小的文件。由于本示例中的服务器RAM的大小为512MB,因此我们将在本教程中创建一个1 GB大小的文件,并适当加以调整,以满足您自己的服务器的需求:
$ sudo fallocate -l 1G /swapfile
创建完成之后,我们可以通过这个命令来验证是否保留了正确的交换空间:
$ ls -lh /swapfile
显示结果:
1 | $ -rw-r--r-- 1 root root 1.0G Apr 25 11:14 /swapfile |
这就说明我们的文件已经创建了正确的空间大小。
5.启用交换文件
现在我们有一个1 GB大小的文件,我们需要把它变成交换空间
首先,我们需要锁定文件的权限,以便只有拥有root权限的用户才能读取文件内容,这可以防止普通用户能够访问该文件,以免造成重大的安全隐患。
锁定文件的root权限:
$ sudo chmod 600 /swapfile
验证权限:
$ ls -lh /swapfile
显示结果:
1 | -rw------- 1 root root 1.0G Apr 25 11:14 /swapfile |
可以看到,只有root用户启用了读写标志。
接下来,我们可以通过以下命令将文件标记为交换空间
$ sudo mkswap /swapfile
显示结果:
1 | Setting up swapspace version 1, size = 1024 MiB (1073737728 bytes) |
标记文件之后,我们可以启用该交换文件,让我们的系统开始使用它:
$ sudo swapon /swapfile
可以通过以下命令验证交换空间是否可用:
$ sudo swapon –show
显示结果:
1 | NAME TYPE SIZE USED PRIO |
这时,我们可以通过free再次查看我们的设置:
$ free -h
显示结果:
1 | total used free shared buff/cache available |
可以看到swap分区已成功创建,大小为1.0 G,操作系统将在必要时使用。
6.永久保留交换文件
我们最近的更改启用了当前会话的swap文件,但是,如果我们重新启动,服务器不会自动保留swap设置,我们可以通过将swap文件添加到/etc/fstab文件中来改变这一点。
备份/etc/fstab文件以防出错:
$ sudo cp /etc/fstab /etc/fstab.bak
将swap文件信息添加到/etc/fstab文件的末尾:
$ echo ‘/swapfile none swap sw 0 0’ | sudo tee -a /etc/fstab
这样就保留了swap文件。
7.调整你的交换设置
在处理交换时,可以配置几个选项,这些选项会影响系统的性能
7.1 调整swappiness属性
swappiness参数配置您的系统将数据从RAM交换到交换空间的频率, 值介于0和100之间,表示百分比。如果swappiness值接近0,内核将不会将数据交换到磁盘,除非绝对必要。要记住一点,与swap文件的交互是“昂贵的”,因为与swap交互花费的时间比与RAM的交互更长,并且会导致性能的显著下降。系统更少依赖swap分区通常会使你的系统更快。swappiness接近100的值将尝试将更多的数据放入交换中,以保持更多的RAM空间。根据您的应用程序的内存配置文件或您使用的服务器,这可能会在某些情况下更好。
查看当前的swappiness值:
$ cat /proc/sys/vm/swappiness
结果显示
60
对于桌面系统来说,60的swappiness设置不是一个比较坏的值,但是对于服务器,您可能希望将其设置与0更接近的值。
我们可以使用sysctl命令将swappiness设置为不同的值,例如,要将swappiness设置为10:
$ sudo sysctl vm.swappiness=10
显示结果:
vm.swappiness = 10
该设置将保持到系统下次重新启动,如果想要在重启之后也生效,我们可以通过在/etc/sysctl.conf文件中添加一行实现:
$ sudo nano /etc/sysctl.conf
在文件的最后添加:
vm.swappiness=10
完成后保存并关闭文件。
7.2 调整缓存压力设置
您可能想要修改的另一个相关值是vfs_cache_pressure,这个设置配置系统将选择多少数据缓存inode和dentry信息。基本上,这是访问有关文件系统的数据,通常是非常耗时的查询和频繁要求,所以这是一个很好的事情,让您的系统缓存,您可以通过再次查询proc文件系统来查看当前值。
$ cat /proc/sys/vm/vfs_cache_pressure
输出结果:
100
这个配置可能使我们的系统太快地从缓存中删除inode信息。 我们可以设置一个更保守的值,比如50。
$ sudo sysctl vm.vfs_cache_pressure=50
显示结果:
vm.vfs_cache_pressure = 50
和swappiness类似,这只对当前的session有效,我们可以通过将其添加到我们的配置文件来改变它,就像我们使用我们的swappiness设置一样:
$ sudo nano /etc/sysctl.conf
在末尾添加:
vm.vfs_cache_pressure=50
完成后保存并关闭文件。
8.在Ubuntu 16.04系统中移除SWAP分区的方法
要在 Ubuntu 18.04 系统中停用并删除 SWAP 文件,请按照下列步骤操作:
1、首先输入以下命令停用 SWAP 空间:
sudo swapoff -v /swapfile
2、在 /etc/fstab 文件中删除有效 swap 的行。
3、最后执行以下命令删除 swapfile 文件:
sudo rm /swapfile
9.总结
遵循本指南的步骤将给您一些喘息的空间,否则会导致内存不足的例外,swap空间对于避免这些常见问题非常有用,如果遇到OOM(内存不足)错误,或者如果发现系统无法使用所需的应用程序,则最佳解决方案是优化应用程序配置或升级服务器。
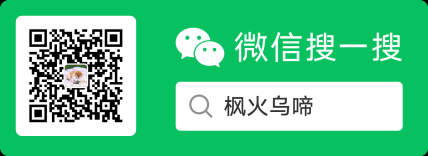
本文作者: NUK
最后更新: 2025年08月15日 15:00:31
本文链接: http://www.uilucky.com/post/ede04ec.html
版权声明: 本作品采用 CC BY-NC-SA 4.0 许可协议进行许可,转载请注明出处!


